How To Show Or Hide Specific Desktop Icons On Windows 10

How To Hide Show Specific Desktop Icons In Windows 10 In the "advanced settings" box, select "show hidden files, folders, and drives." then click "ok," and the folder settings window will close. now go to your desktop, and you'll see hidden icons that appear translucent. right click a hidden icon and select "properties." in the properties window, click the "general" tab, and then uncheck "hidden.". Step 4: repeat steps 2 and 3 for all the icons that you want to show on the desktop. perform step 1 and uncheck the box next to hidden in order to stop showing hidden files. how to hide or show.
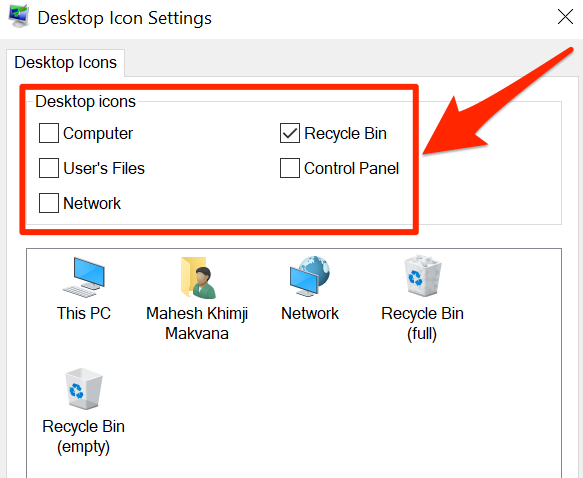
How To Show Or Hide Specific Desktop Icons On Windows 10 How to hide desktop icons in windows: hide all icons. 1.begin on your desktop. simply close or navigate away from any open programs, to access your desktop, or click the "show desktop" button in. To resize desktop icons. right click (or press and hold) the desktop, point to view, and then select large icons, medium icons, or small icons. tip: you can also use the scroll wheel on your mouse to resize desktop icons. on the desktop, press and hold ctrl while you scroll the wheel to make icons larger or smaller. 1 do step 2 (show) or step 3 (hide) below for what you would like to do. 2 to show all your desktop icons. this is the default setting. a) right click or press and hold on your desktop (shift f10), click tap on view, and click tap on show desktop icons to check it afterwards. (see screenshot below) 3 to hide all your desktop icons. Adjust “folder options” in the folder options, under the “view” tab, check the option to “show hidden files, folders, and drives“. click “ok” to apply these changes and make the.

How To Show Or Hide A Specific Desktop Icon In Windows 10 1 do step 2 (show) or step 3 (hide) below for what you would like to do. 2 to show all your desktop icons. this is the default setting. a) right click or press and hold on your desktop (shift f10), click tap on view, and click tap on show desktop icons to check it afterwards. (see screenshot below) 3 to hide all your desktop icons. Adjust “folder options” in the folder options, under the “view” tab, check the option to “show hidden files, folders, and drives“. click “ok” to apply these changes and make the. What to know. right click the desktop > view > remove the check from show desktop icons to hide all the desktop icons. hidden icons are still accessible from the desktop folder in file explorer. to hide an individual icon: right click on the icon > properties > hidden. this article explains how to hide desktop icons in windows 10, including. Hide the recycle bin from the desktop. in windows 11 10, open settings (win i) and then go to personalization > themes > desktop icon settings. in older windows versions, right click the desktop and go to personalize > change desktop icons. uncheck the box next to recycle bin and any other system icon you want to hide, and then select ok.

Comments are closed.