How To Show Or Hide Desktop Icons On Windows 11 Windows Central
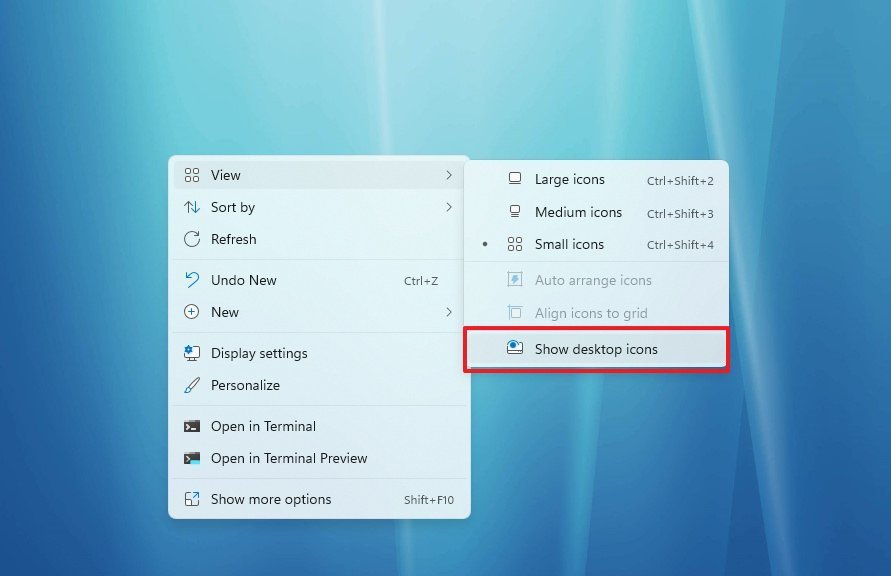
How To Show Or Hide Desktop Icons On Windows 11 Windows Central To show all the icons on windows 11, use these steps: right click on the desktop area. select the "view" submenu and choose the "show desktop icons" option. source: windows central (image credit. Use the "windows key d" keyboard shortcut. right click the desktop, select "view," and choose the "show desktop icons" option to turn off the feature (if checked). (image credit: mauro huculak.
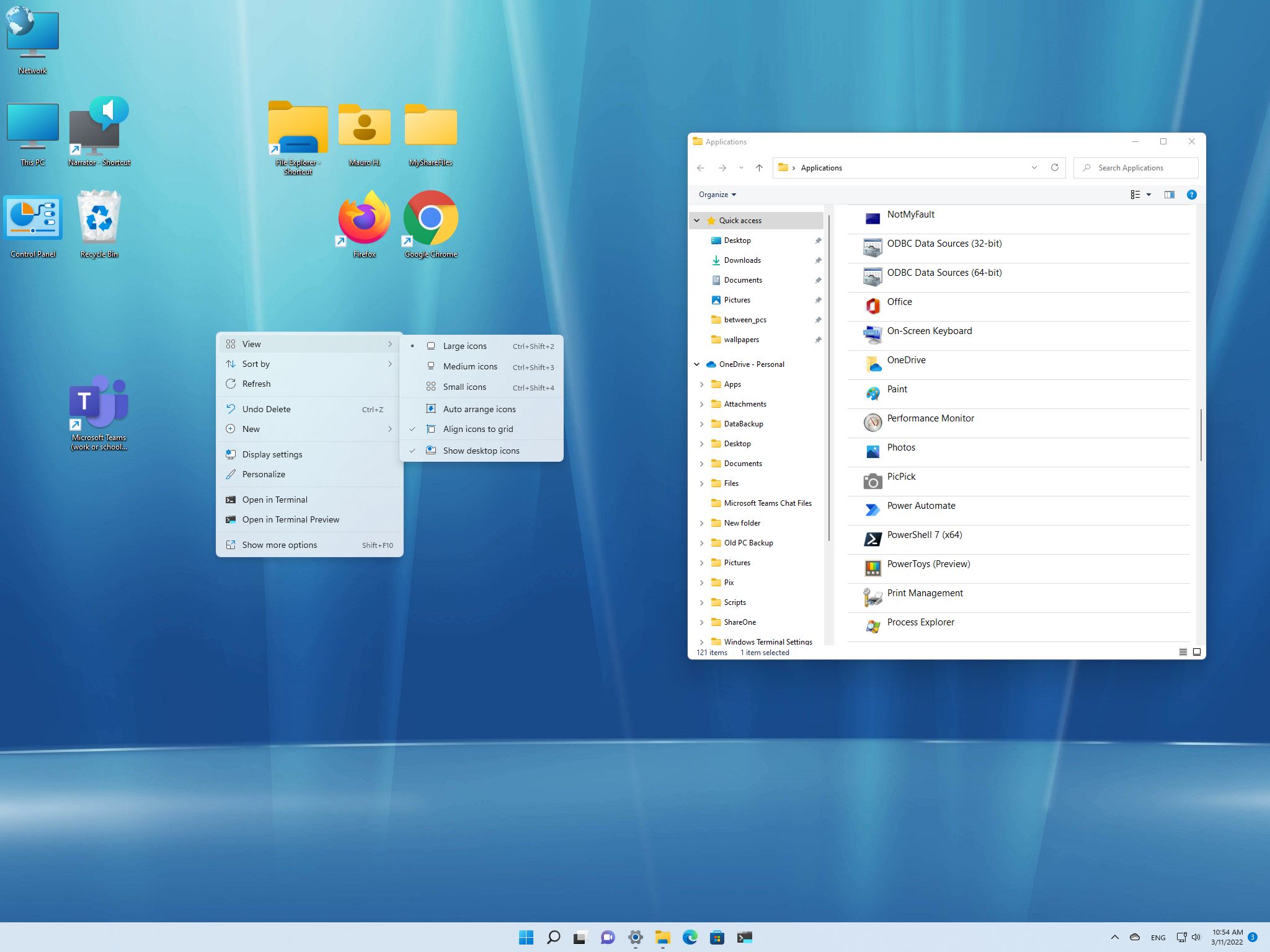
How To Show Or Hide Desktop Icons On Windows 11 Windows Central This sub menu contains various options related to the arrangement and visibility of your desktop icons. step 3: click “show desktop icons” in the “view” sub menu, click on the “show desktop icons” option to uncheck it. unchecking “show desktop icons” will instantly hide all icons on your desktop. 1. make use of the desktop context menu • to begin, go to the desktop and right click on a blank area. • next, go to view and uncheck the box beside show desktop icons. (external link removed by moderator) 2. make use of the local group policy editor • to launch the run command dialogue box, press win r. Show desktop icons on windows 11. to change the desktop icons visibility status and show them, follow the below provided below. step 1: go to the desktop and right click on the wallpaper. step 2: select the view > show desktop icons option from the context menu. step 3: with that, all desktop icons are visible on windows 11. All the icons will magically disappear as soon as the show desktop icons option is unchecked. click on view show desktop icons from the right click menu if you want the icons to show. you will see all the icons appear on the screen immediately. note: if there is a tick next to show desktop icons, it means the windows 11 desktop icons are.

How To Show Or Hide Desktop Icons On Windows 11 Windows Central Show desktop icons on windows 11. to change the desktop icons visibility status and show them, follow the below provided below. step 1: go to the desktop and right click on the wallpaper. step 2: select the view > show desktop icons option from the context menu. step 3: with that, all desktop icons are visible on windows 11. All the icons will magically disappear as soon as the show desktop icons option is unchecked. click on view show desktop icons from the right click menu if you want the icons to show. you will see all the icons appear on the screen immediately. note: if there is a tick next to show desktop icons, it means the windows 11 desktop icons are. To resize desktop icons. right click (or press and hold) the desktop, point to view, and then select large icons, medium icons, or small icons. tip: you can also use the scroll wheel on your mouse to resize desktop icons. on the desktop, press and hold ctrl while you scroll the wheel to make icons larger or smaller. The easiest way to hide specific icons in windows 11 is through the personalization settings page. open the settings app and click on the 'personalization' option on the left. alternatively, right click on your desktop and click on the 'personalize' option. when the personalization page opens up, click on the 'themes' option.
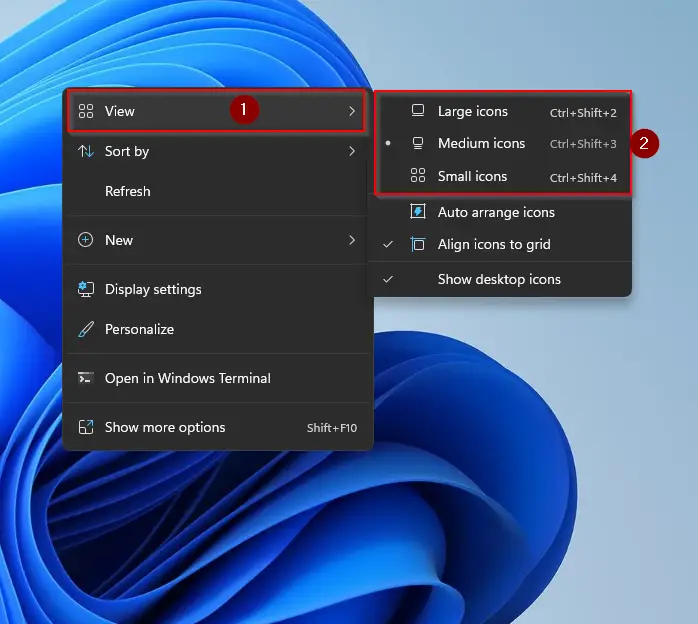
How To Show Hide Or Resize Desktop Icons In Windows 11 Gear Up о To resize desktop icons. right click (or press and hold) the desktop, point to view, and then select large icons, medium icons, or small icons. tip: you can also use the scroll wheel on your mouse to resize desktop icons. on the desktop, press and hold ctrl while you scroll the wheel to make icons larger or smaller. The easiest way to hide specific icons in windows 11 is through the personalization settings page. open the settings app and click on the 'personalization' option on the left. alternatively, right click on your desktop and click on the 'personalize' option. when the personalization page opens up, click on the 'themes' option.

How To Show Or Hide Desktop Icons On Windows 11 Windows Central

Comments are closed.