How To Show Or Hide Desktop Icons On Windows 11
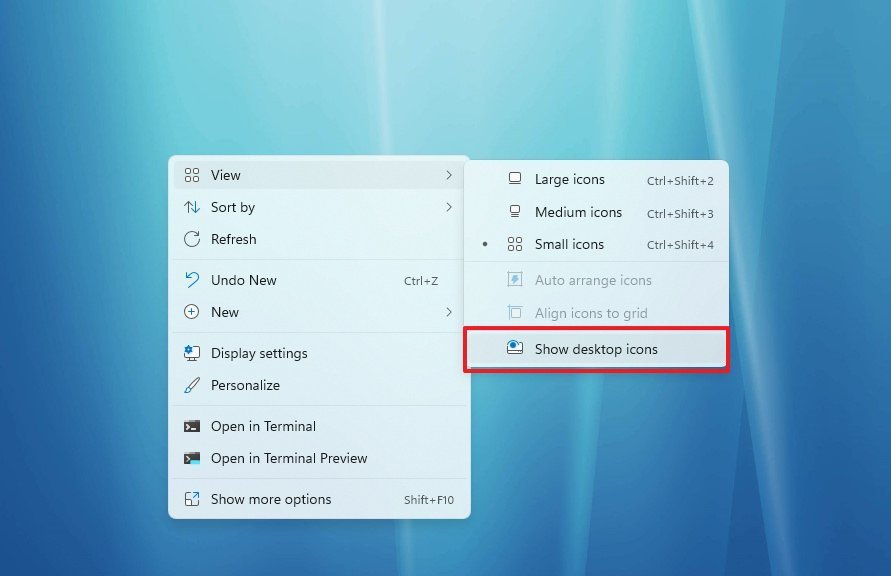
How To Show Or Hide Desktop Icons On Windows 11 Windows Central To show all the icons on windows 11, use these steps: right click on the desktop area. select the "view" submenu and choose the "show desktop icons" option. source: windows central (image credit. This sub menu contains various options related to the arrangement and visibility of your desktop icons. step 3: click “show desktop icons” in the “view” sub menu, click on the “show desktop icons” option to uncheck it. unchecking “show desktop icons” will instantly hide all icons on your desktop.

How To Show Hide Or Resize Desktop Icons In Windows 11 The Micro Show desktop icons on windows 11. to change the desktop icons visibility status and show them, follow the below provided below. step 1: go to the desktop and right click on the wallpaper. step 2: select the view > show desktop icons option from the context menu. step 3: with that, all desktop icons are visible on windows 11. The easiest way to hide specific icons in windows 11 is through the personalization settings page. open the settings app and click on the 'personalization' option on the left. alternatively, right click on your desktop and click on the 'personalize' option. when the personalization page opens up, click on the 'themes' option. To resize desktop icons. right click (or press and hold) the desktop, point to view, and then select large icons, medium icons, or small icons. tip: you can also use the scroll wheel on your mouse to resize desktop icons. on the desktop, press and hold ctrl while you scroll the wheel to make icons larger or smaller. Step 4: uncheck the icons you want to hide. in the ‘desktop icon settings’ window, you’ll see a list of icons. simply uncheck the boxes next to the icons you don’t want to appear on your desktop. be sure you only uncheck the icons you truly want to hide. if you change your mind, you can always come back and recheck them.
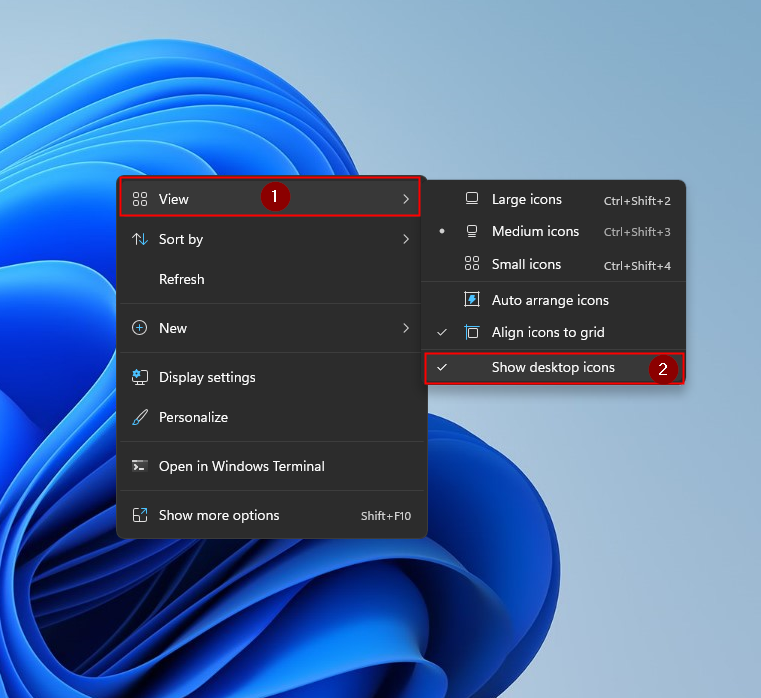
How To Show Hide Or Resize Desktop Icons In Windows 11 Gear Up о To resize desktop icons. right click (or press and hold) the desktop, point to view, and then select large icons, medium icons, or small icons. tip: you can also use the scroll wheel on your mouse to resize desktop icons. on the desktop, press and hold ctrl while you scroll the wheel to make icons larger or smaller. Step 4: uncheck the icons you want to hide. in the ‘desktop icon settings’ window, you’ll see a list of icons. simply uncheck the boxes next to the icons you don’t want to appear on your desktop. be sure you only uncheck the icons you truly want to hide. if you change your mind, you can always come back and recheck them. First, right click an empty spot on the desktop and select "personalize" in the menu that appears. the windows settings app will open to the "personalization" page. in the list of personalization categories, select "themes." in themes, scroll down and click "desktop icon settings." a special window titled "desktop icon settings" will appear. Hide or show desktop icons for current user using context menu. 1 right click or press and hold on your desktop. 2 click tap on view, and click tap on click tap on show desktop icons to check (show) or uncheck (hide). (see screenshot below) option two.

How To Show Hide Or Resize Desktop Icons In Windows 11 The Www V First, right click an empty spot on the desktop and select "personalize" in the menu that appears. the windows settings app will open to the "personalization" page. in the list of personalization categories, select "themes." in themes, scroll down and click "desktop icon settings." a special window titled "desktop icon settings" will appear. Hide or show desktop icons for current user using context menu. 1 right click or press and hold on your desktop. 2 click tap on view, and click tap on click tap on show desktop icons to check (show) or uncheck (hide). (see screenshot below) option two.
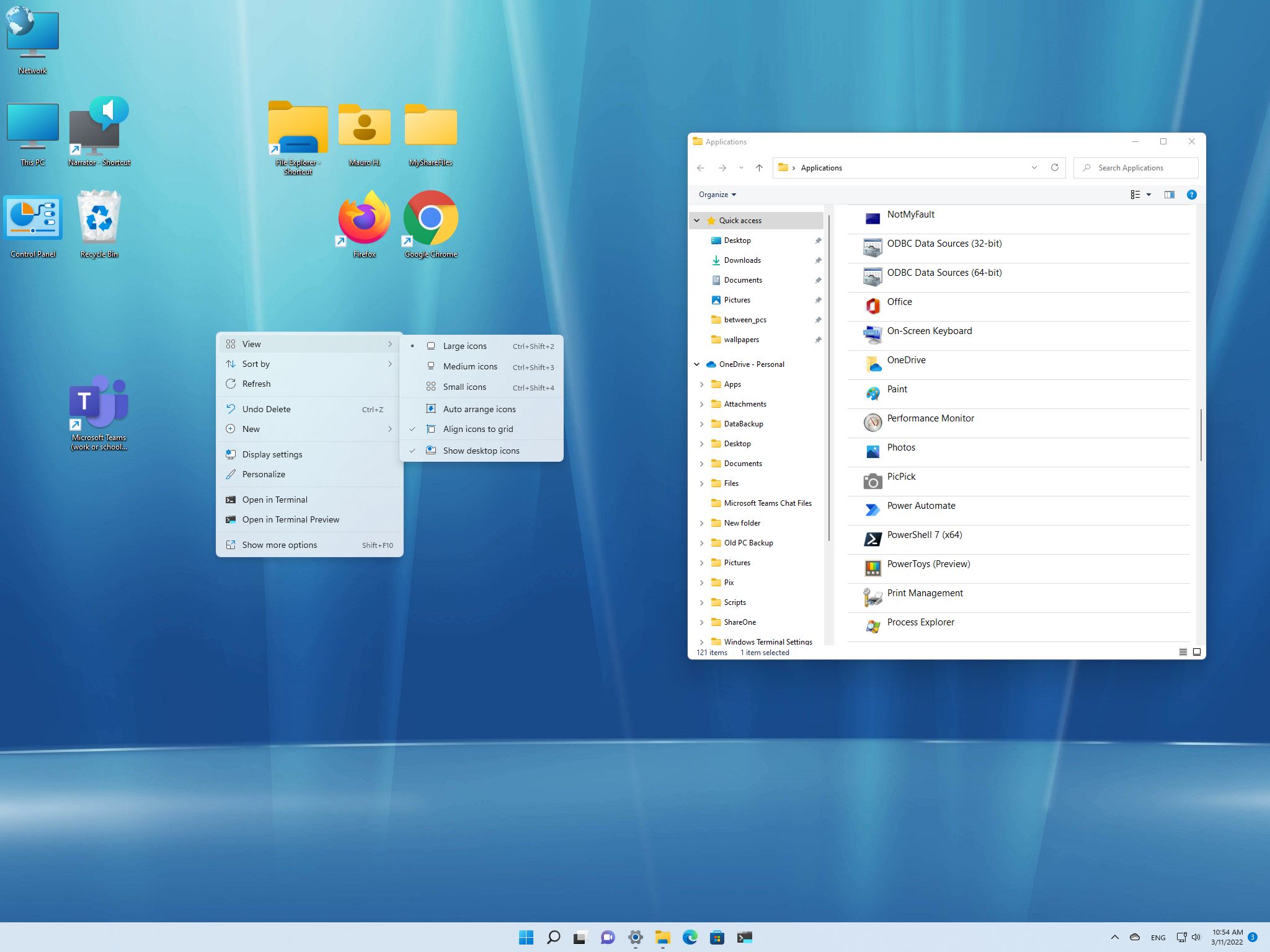
How To Show Or Hide Desktop Icons On Windows 11 Windows Central

Comments are closed.