How To Show Hide Or Resize Desktop Icons In Windows 11 The Microsoft Windows

How To Show Hide Or Resize Desktop Icons In Windows 11 To resize desktop icons. right click (or press and hold) the desktop, point to view, and then select large icons, medium icons, or small icons. tip: you can also use the scroll wheel on your mouse to resize desktop icons. on the desktop, press and hold ctrl while you scroll the wheel to make icons larger or smaller. To show all the icons on windows 11, use these steps: right click on the desktop area. select the "view" submenu and choose the "show desktop icons" option. source: windows central (image credit.
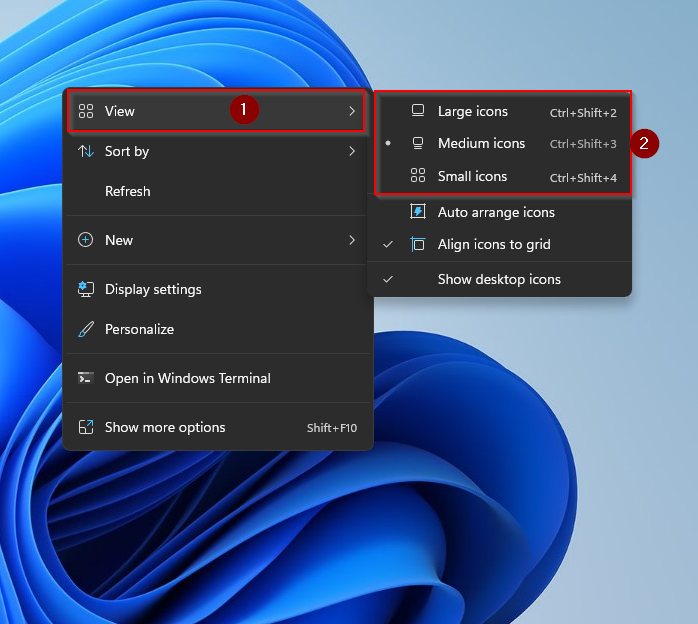
How To Show Hide Or Resize Desktop Icons In Windows 11 Gea Ctrl shift 2: change to small icons. ctrl shift 3: change to medium icons. ctrl shift 4: change to large icons. go ahead and press any of those key combinations to expand or reduce your desktop’s icons. you’ll need to press the row number keys (not the numeric keypad) for those hotkeys to work. Change size of desktop icons using scroll wheel. 1 click tap on your desktop (win d). 2 press and hold the ctrl key while rolling the scroll wheel up (larger) or down (smaller) to cycle the icon view to the size you want, and release the ctrl key when done. Show desktop icons on windows 11. to change the desktop icons visibility status and show them, follow the below provided below. step 1: go to the desktop and right click on the wallpaper. step 2: select the view > show desktop icons option from the context menu. step 3: with that, all desktop icons are visible on windows 11. To quickly change the desktop icons size, right click on an empty space on the desktop and select the ‘view’ option. then, select one of the three sizes that work best for you from the expanded context menu or press these shortcut buttons: large icons – ctrl shift 2. medium icons – ctrl shift 3.

Windows 11 How To Show Or Hide Desktop Icons Vidhubmedia 058 You Show desktop icons on windows 11. to change the desktop icons visibility status and show them, follow the below provided below. step 1: go to the desktop and right click on the wallpaper. step 2: select the view > show desktop icons option from the context menu. step 3: with that, all desktop icons are visible on windows 11. To quickly change the desktop icons size, right click on an empty space on the desktop and select the ‘view’ option. then, select one of the three sizes that work best for you from the expanded context menu or press these shortcut buttons: large icons – ctrl shift 2. medium icons – ctrl shift 3. First, right click an empty spot on the desktop and select "personalize" in the menu that appears. the windows settings app will open to the "personalization" page. in the list of personalization categories, select "themes." in themes, scroll down and click "desktop icon settings." a special window titled "desktop icon settings" will appear. Change the size of your desktop icons in windows. windows 10. to resize desktop icons, right click (or press and hold) the desktop, point to view, then select large icons, medium icons, or small icons. was this information helpful?.

Comments are closed.